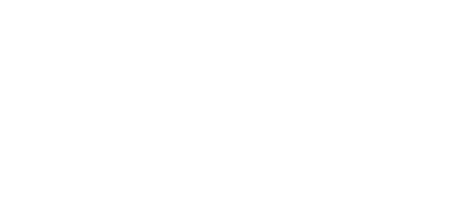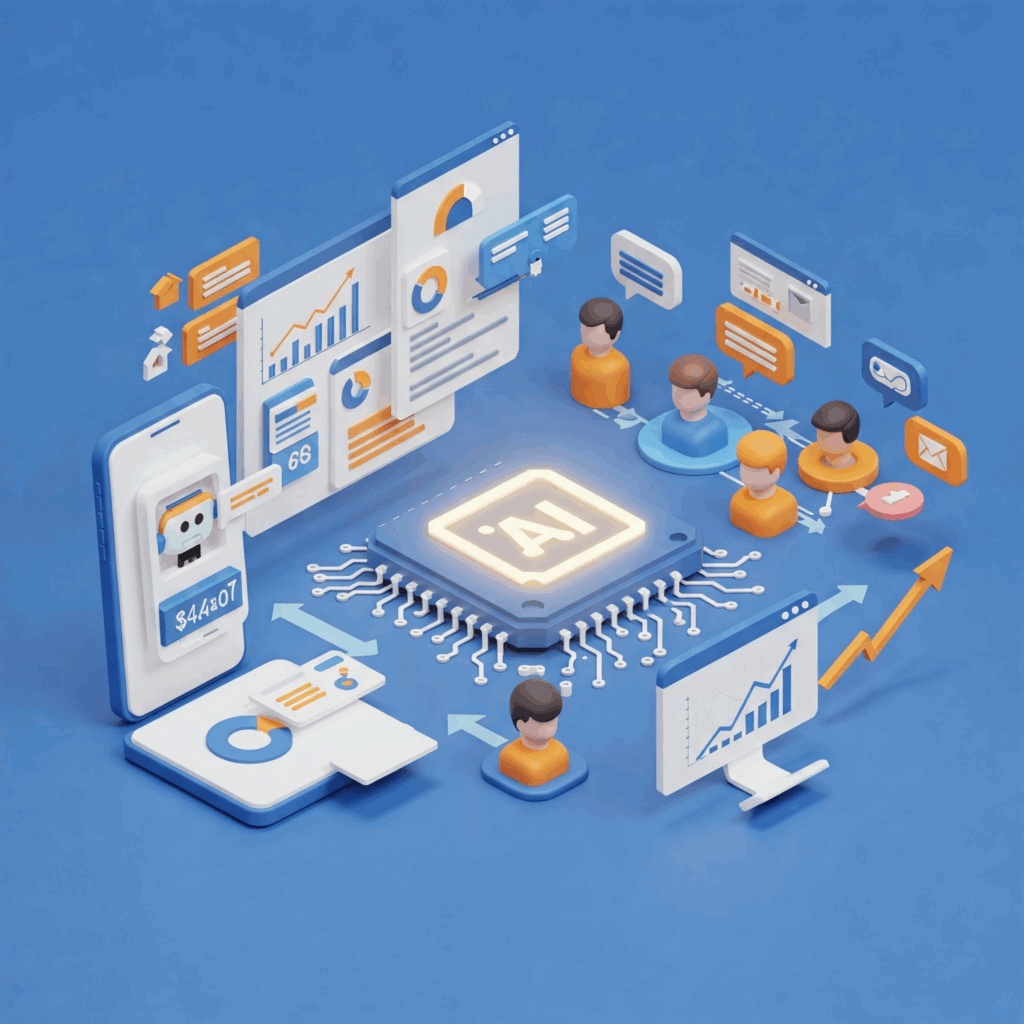Quản lý nhiều tài khoản Gmail có thể trở thành một thách thức khi bạn phải kiểm tra email từ các tài khoản khác nhau, đặc biệt khi bạn sử dụng chúng cho nhiều mục đích như công việc, cá nhân, hoặc học tập. Tuy nhiên, có những cách đơn giản giúp bạn tập trung và kiểm soát mọi tài khoản Gmail từ một nơi duy nhất.
Có một vài phương pháp để quản lý nhiều tài khoản Gmail, và bài viết này sẽ tập trung vào những cách quan trọng nhất. Các bước thực hiện tương tự trên mọi thiết bị, dù bạn đang sử dụng trình duyệt web hay thiết bị di động, bao gồm cả iOS và Android.
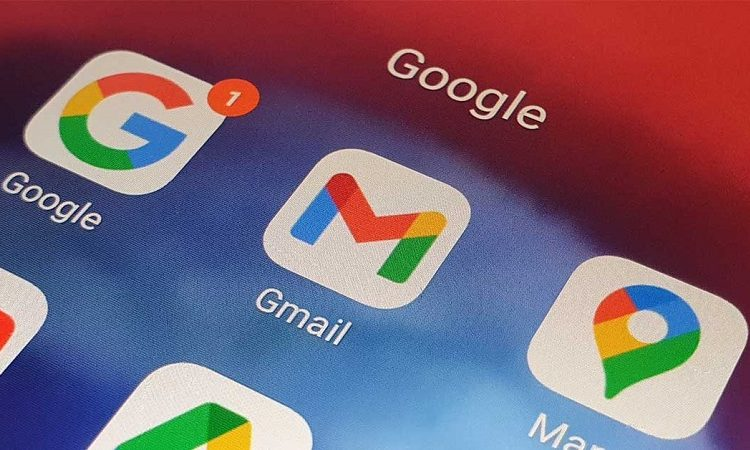
Bí Quyết Quản Lý Nhiều Tài Khoản Gmail Hiệu Quả:
1. Thêm tài khoản Gmail mới
Gmail cung cấp tính năng “Add another account,” cho phép bạn thêm các tài khoản Gmail phụ vào tài khoản chính. Đây là phương pháp nhanh chóng, dễ dàng, và phổ biến nhất để quản lý tất cả địa chỉ Gmail của bạn từ một nơi duy nhất.
Để thêm tài khoản Gmail mới, bạn chỉ cần nhấp vào ảnh hồ sơ của mình và chọn “Add another account.” Nếu không thấy tùy chọn này, hãy nhấp vào “Show more accounts.”
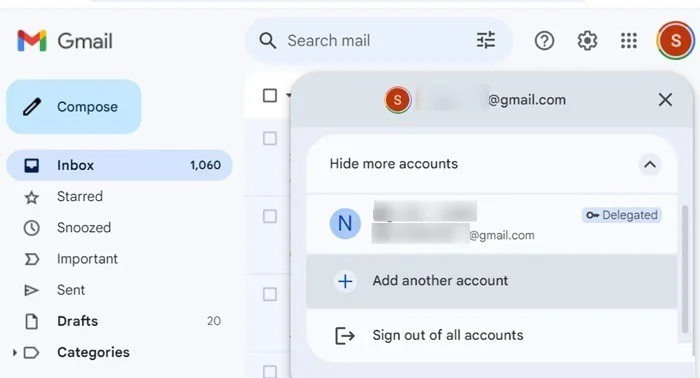
Một trang đăng nhập Google mới sẽ xuất hiện. Tại đây, bạn cần nhập tên người dùng Gmail bổ sung vào ô “Email or phone,” sau đó nhấp vào “Next” và nhập mật khẩu cho tài khoản email phụ.
Trên thiết bị di động, bạn sẽ thấy một trang “Set up email” trước khi chuyển đến trang đăng nhập Google. Tại đây, ngoài Gmail, bạn cũng có thể thêm các tài khoản email khác từ các dịch vụ như Outlook, Hotmail, Yahoo, Office 365, hoặc thậm chí là email công việc.
Để thêm tài khoản Gmail mới, hãy chọn “Google,” sau đó mở khóa thiết bị di động bằng mã PIN, hình mở khóa hoặc phương pháp sinh trắc học theo cài đặt của thiết bị. Bạn có thể thấy trang “Checking info” trước khi đăng nhập vào tài khoản Gmail mới của mình.
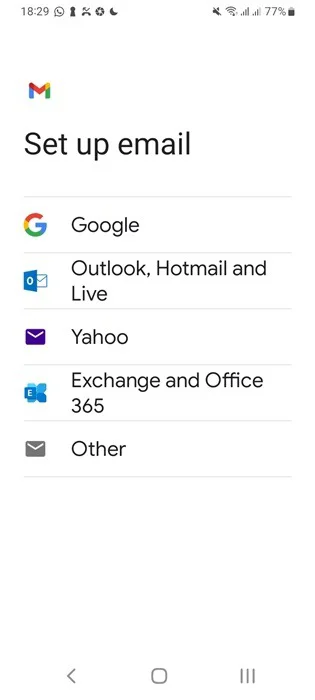
Sau khi hoàn tất các bước trên, bạn sẽ thấy địa chỉ Gmail mới được thêm vào hộp thư đến chính của mình. Mỗi lần nhấp vào khu vực đó sẽ mở hộp thư đến phụ song song với hộp thư đến chính. Tài khoản Gmail bổ sung sẽ được mở trong tab mới trên trình duyệt web hoặc trong ứng dụng Gmail trên thiết bị di động. Để quay lại tài khoản Gmail mặc định, bạn chỉ cần chọn tài khoản đó từ hộp thư đến phụ.
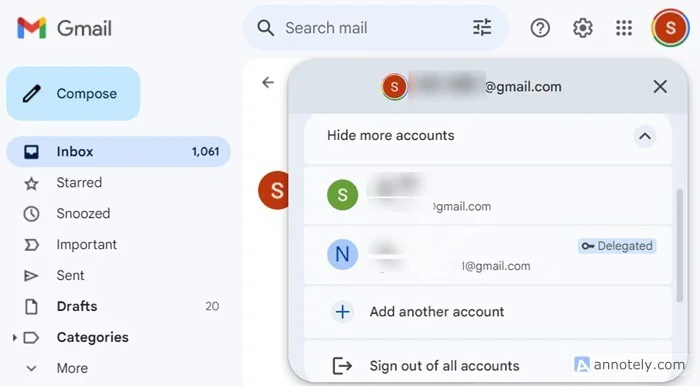
2. Chuyển đổi giữa các tài khoản
Để chuyển đổi giữa các tài khoản Gmail khác nhau, bạn có thể sử dụng các cấu hình Google Chrome riêng biệt trong trình duyệt web. Lưu ý rằng phương pháp này chỉ áp dụng cho máy tính xách tay hoặc PC.
Tìm ảnh hồ sơ hoặc tên viết tắt của bạn ở góc trên cùng bên phải của trình duyệt Google Chrome. Nhấp vào đó để mở menu thả xuống với nhiều tùy chọn khác nhau. Tiếp theo, chọn biểu tượng cài đặt có tên “Manage Profiles.”
Trên trang “Who’s Using Chrome?”, bạn sẽ thấy tất cả các cấu hình Google Chrome hiện có. Nếu bạn chưa từng tạo cấu hình bổ sung, hãy nhấp vào “Add,” thường nằm cạnh tài khoản Gmail chính của bạn.
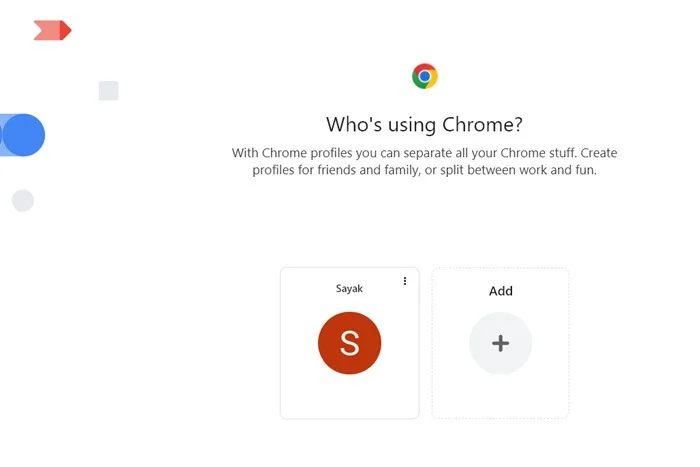
Sau đó, bạn sẽ thấy trang “Set up your new Chrome profile.” Tại đây, bạn có thể nhấp vào “Sign in” hoặc chọn “Continue without an account.” Dù chọn cách nào, một cấu hình Chrome mới sẽ được tạo ra.
Để đăng nhập, hãy nhập tên người dùng và mật khẩu của bạn. Một cửa sổ mới sẽ xuất hiện, nơi bạn sẽ thấy tùy chọn “Turn on Sync.” Bạn có thể chọn “Turn on Sync” hoặc “No thanks.” Khi hoàn tất các bước này, cấu hình Chrome mới sẽ được tạo và hiển thị ở góc trên cùng bên phải của trang trình duyệt Google Chrome.
Bạn có thể thực hiện nhiều tùy chỉnh cho cấu hình phụ trên Google Chrome, bao gồm cả màu chủ đề, giúp phân biệt các cửa sổ Gmail khác nhau một cách rõ ràng.
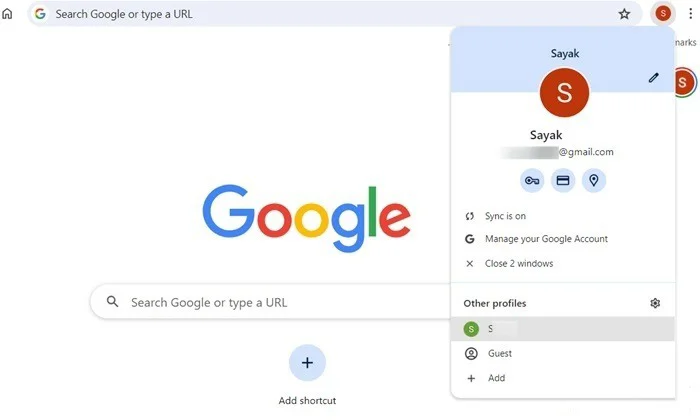
Lưu ý rằng trình duyệt Microsoft Edge cũng cho phép tạo các cấu hình riêng biệt, có thể truy cập từ Settings -> Profiles. Đây là một cách hữu ích để nhập và xuất các mục yêu thích trong cửa sổ trình duyệt Edge.
3. Sử dụng cửa sổ ẩn danh và nhiều trình duyệt
Từ trình duyệt web, bạn có thể quản lý nhiều tài khoản Gmail bằng chế độ ẩn danh.
Chẳng hạn, trong Google Chrome, bạn có thể mở một cửa sổ ẩn danh mới bằng cách nhấp vào menu ba chấm ở góc trên cùng và chọn “New incognito window.” Do không có giới hạn về số lượng cửa sổ ẩn danh trong Chrome, bạn có thể duyệt nhiều tài khoản Gmail đồng thời trên mỗi cửa sổ này.
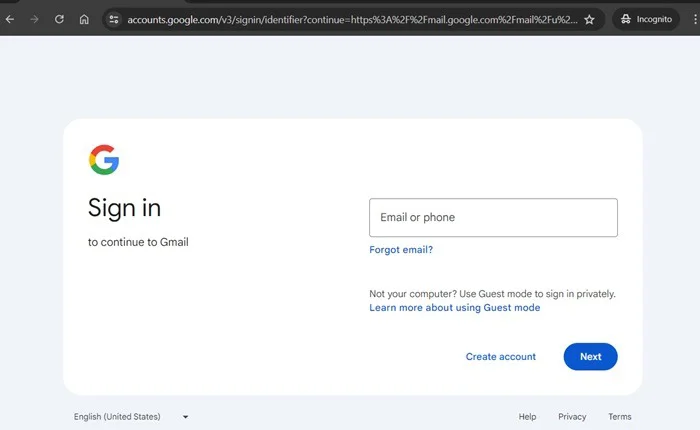
Ngoài ra, bạn có thể quản lý nhiều tài khoản Gmail bằng cách cài đặt nhiều trình duyệt trên máy tính để bàn hoặc laptop của mình. Ghim từng biểu tượng của các trình duyệt này trên thanh tác vụ và truy cập vào từng tài khoản Gmail riêng biệt cho mỗi trình duyệt.
4. Đăng xuất khỏi tài khoản Gmail
Nếu bạn đang phải quản lý quá nhiều tài khoản Google trong một cửa sổ trình duyệt, điều này có thể gây khó khăn. Để giảm bớt sự phức tạp, hãy cân nhắc việc đăng xuất khỏi các tài khoản ít sử dụng và chỉ giữ lại những tài khoản bạn thường xuyên truy cập. Quá trình này khá đơn giản trong trình duyệt web.
Trong cửa sổ Gmail, hãy nhấp vào biểu tượng người dùng hoặc ảnh hồ sơ của bạn, rồi chọn “Sign out of all accounts.” Trên trang tiếp theo, chọn các tài khoản Gmail mà bạn muốn giữ lại và đăng nhập vào từng tài khoản đó bằng mật khẩu riêng. Những tài khoản mà bạn không muốn sử dụng sẽ được ẩn khỏi cửa sổ Gmail của bạn.
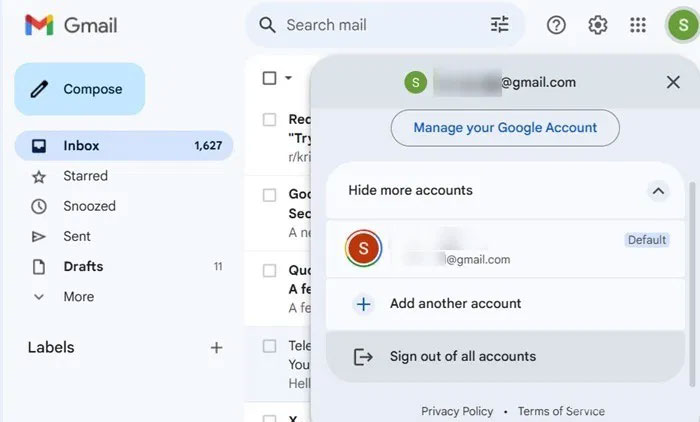
5. Xóa tài khoản Gmail
Tiếp tục từ bước trước, bạn cũng có thể xóa các tài khoản Gmail mà mình ít sử dụng. Việc này sẽ giúp đơn giản hóa trải nghiệm Gmail của bạn, cho phép bạn tập trung vào những tài khoản mà bạn thấy hữu ích nhất.
Trên cửa sổ trình duyệt Gmail, sau khi nhấp vào “Sign out of all accounts,” bạn sẽ thấy tùy chọn “Remove account” trên trang tiếp theo. Hãy xóa những tài khoản mà bạn không cần nữa.
Quá trình này hơi khác trên thiết bị di động. Trong ứng dụng Gmail, hãy nhấp vào chữ cái đầu tiên trong tên bạn và chọn “Manage accounts on this device.” Thao tác này sẽ đưa bạn đến một màn hình khác, nơi bạn có thể xem tất cả các tài khoản Gmail của mình. Chọn những tài khoản mà bạn muốn xóa để tiếp tục sang màn hình kế tiếp.

Nhấp vào “Remove account” để xóa tài khoản Gmail khỏi ứng dụng Gmail trên thiết bị di động của bạn. Thao tác này sẽ xóa vĩnh viễn mọi dấu vết của tài khoản khỏi lịch sử ứng dụng Gmail, trừ khi bạn đăng nhập lại.
6. Thiết lập chuyển tiếp Email
Một cách hiệu quả để truy cập nhiều hộp thư đến cùng lúc là sử dụng tùy chọn chuyển tiếp trong Gmail, cho phép bạn chuyển tiếp email từ bất kỳ tài khoản phụ nào trực tiếp đến hộp thư đến chính của mình. Để thực hiện điều này, hãy truy cập cài đặt Gmail qua Settings > See all settings.
Tiếp theo, chuyển đến tab Forwarding and POP/IMAP và nhấp vào nút Add a forwarding address. Nhập địa chỉ email mà bạn muốn chuyển tiếp đến và nhấp vào Next. Nếu bạn đã thiết lập xác thực hai yếu tố cho tài khoản Gmail, bạn sẽ được yêu cầu xác nhận hành động này qua thiết bị di động.
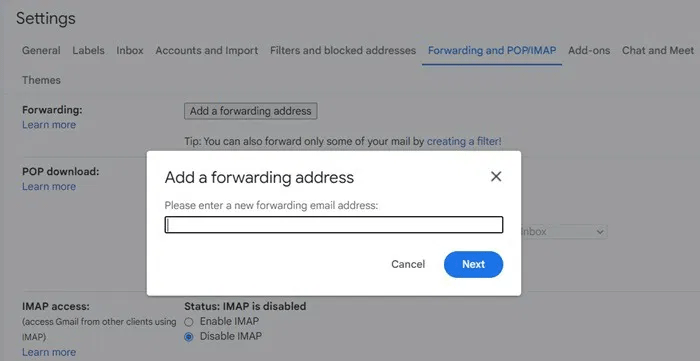
Bây giờ, hãy truy cập vào tài khoản Gmail mặc định của bạn và xác minh chuyển tiếp bằng cách nhấp vào mã xác nhận. Từ lúc này trở đi, tất cả email nhận được trên tài khoản Gmail phụ sẽ xuất hiện trong hộp thư đến chính của bạn.
Việc quản lý nhiều tài khoản Gmail từ một hộp thư đến chung rất tiện lợi, vì nó cho phép bạn tách biệt tài khoản công việc và cá nhân cho các mục đích khác nhau. Hơn nữa, phương pháp này giúp bạn dễ dàng truy cập các tài khoản riêng biệt cho Google Maps, YouTube, Drive, Meet, Calendar và Play.
Bạn cũng có thể tìm hiểu cách tạo ứng dụng Gmail trên desktop của riêng mình để nâng cao năng suất và cải thiện các tìm kiếm để đạt được kết quả nhanh hơn. Ngoài ra, hãy tham khảo phân tích chuyên sâu về việc nên sử dụng Gmail hay Outlook làm ứng dụng email của mình.
Tin liên quan
- Thống kê lượt tải app và sử dụng App trên toàn cầu
Hiện nay app nào đang hot trên toàn cầu và tại từng quốc gia? Độ tuổi nào đang sử dụng…
- Lợi ích sàn thương mại điện tử
Hình thức này cho phép các doanh nghiệp khác nhau, tổ chức, cá nhân khác nhau mở gian hàng trực…
- Báo cáo chỉ số thương mại điện tử Việt Nam 2021
Báo cáo của Hiệp hội thương mại điện tử Việt Nam (VECOM) với sự hỗ trợ của nhiều đơn vị…
- Hướng dẫn tạo mật khẩu ứng dụng Gmail, Google workspace để gửi email SMTP
Mật khẩu ứng dụng Gmail là gì? Mật khẩu ứng dụng Gmail là một mật mã gồm 16 chữ số cung…
- Dấu tích xanh trên Gmail- Xác minh người gửi uy tín
Dấu tích xanh trên Gmail là một ký tự quan trọng giúp xác minh danh tính của người gửi email,…